
Gather coordinate information using the defined systems of your choice.

Easily collect and manage GPS data for accurate positioning.

Explore coordinates visually and navigate to locations by clicking on markers.

Long press on the map to learn about elevation and the distance to your current location.

Convert existing coordinates manually or by uploading an XLSX file.

Calculate measurements by opening previously created files or determining them on the map.








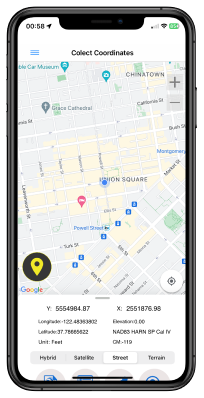

In the "Collect Coordinate" menu, select a country to view its defined coordinate systems and begin data collection.
The data collection screen displays a Google Map with your current location. Choose from four map view options and add to save your coordinates to a temporary list.
With the cloud functions that come with Coordinator Pro, you can create layers in the desired structure, save your points, lines and polygons here. Also you can share these layers and work simultaneously with your teammates.
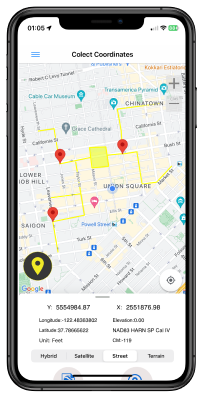

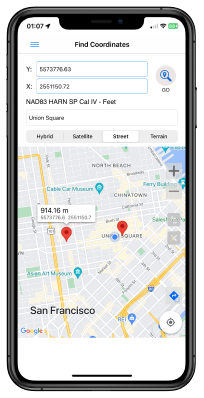
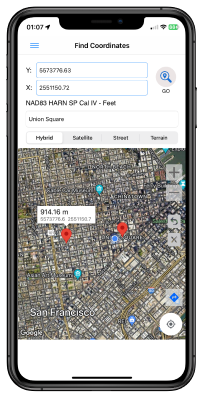
In the "Find Coordinates menu", users can explore a list of countries with defined coordinate systems. Once a country is selected, the available coordinate systems for that region are displayed. Users can view the corresponding coordinate data on Google Maps.
The app offers several functions: it allows users to enter coordinate data into designated fields, which will place a marker on the map while displaying the distance from that point to the user's current location in kilometers. Additionally, users can search by address, with the app providing the distance to that point from their current location.
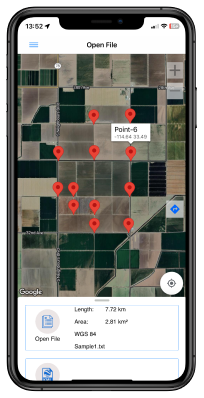
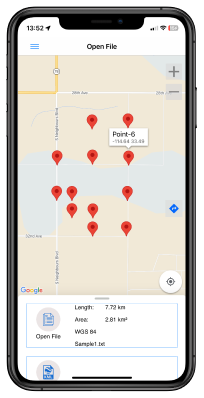
In the "Open File" menu, you can select a country to view its available coordinate systems. Once a coordinate system is chosen, previously collected points from the app can be displayed on the map. This menu also provides circumference and area measurements for those points, offering a complete view of your stored location data.
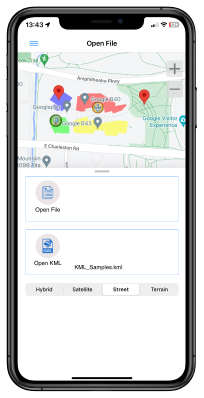
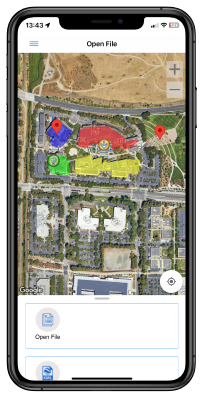
With the "Open KML" tool, you can display a previously saved KML file directly on the map within the app, allowing you to view complex spatial data and layered information with ease. Please note, however, that larger files may not load due to size limitations, so it’s best to keep KML files at an optimal size for a smooth viewing experience. This feature enhances flexibility and supports efficient data visualization directly from your device.
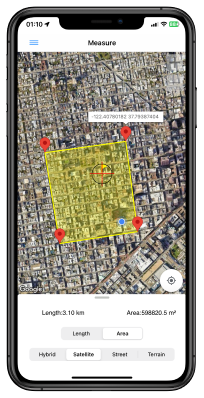
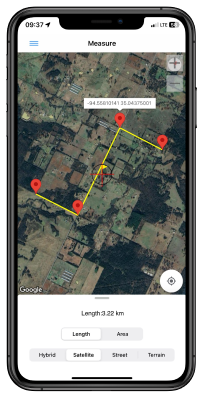
The MEASURE tool allows you to calculate distances and areas with ease.
Measure Distance:
Select points by tapping the crosshair at the center of the screen. To complete the measurement, long-press the crosshair.
Measure Area:
Select points by tapping the crosshair at the center of the screen. To finish the drawing, long-press the crosshair. The tool will display the circumference and area of the polygon on the screen.
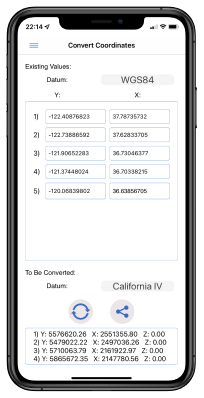
Under the "Convert Coordinates" menu, two conversion methods are available. The first method allows for the conversion of a single coordinate by selecting the coordinate system and central meridian for both the input and target systems. After entering the data, the result will be displayed.
The second method enables the conversion of coordinates from an XLSX file, where the Y values are in the first column and the X values are in the second. The first row should be used for titles. A maximum of 20 coordinates can be converted at a time. The results are saved as an XLSX file on the device and can be shared via email.
Need to convert between GPS (WGS84) and ED50 systems? Click here to learn more.